Il miglior editor di immagini e foto da utilizzare on-line
Stai cercando un programma on-line per modificare le tue fotografie? Sul tuo PC non hai installato Photoshop, Corel Draw o Gimp e non sai come modificare le tue immagini digitali? I software di grafica ti sembrano troppo costosi o complessi da utilizzare? Nessun problema.
Siamo orgogliosi di offrirvi il miglior programma on-line per creare e/o modificare foto e immagini digitali in modo super semplice, gratuito e senza registrazione! Con il nostro on-line graphic editor chiunque potrà creare artwork digitali e modificare immagini e foto senza dover installare nulla sul proprio computer.
Il nostro programma di editing grafico consente di creare immagini ex-novo e di modificare foto aggiungendo filtri fotografici, adesivi, testo o altre immagini in sovrapposizione. Ma non solo, con pochi click potrai ritagliare, ridimensionare, capovolgere, ruotare e riflettere le tue immagini... e molto altro ancora!
Come funziona il nostro editor grafico
Il nostro editor è uno strumento potente che sfrutta le potenzialità dell'oggetto Canvas di HTML5 e Javascript per la manipolazione delle immagini, per riprodurre, all'interno della finestra del browser, alcune delle più comuni funzionalità di image editing tipiche di software professionali come Photoshop e Gimp.
Tra le caratteristiche principali dell'applicazione c'è sicuramente l'utilizzo dei livelli. Essi permettono di tenere separati i diversi elementi dell'immagine dalle regolazioni, dando modo di spostarli singolarmente, di attivarli e disattivarli a seconda delle esigenze.
Ciascun livello, infatti, può essere modificato, spostato o cancellato indipendentemente dagli altri. È inoltre possibile gestire la "profondità" di ciascun livello portandolo sullo sfondo o in primo piano.
Nella guida presente in questa pagina vi spiegheremo, dettagliatamente, come utilizzare le varie funzionalità del nostro editor di immagini.
L'interfaccia
L'applicativo ha un'interfaccia molto semplice ed intuitiva. La schermata dell'editor è divisa in tre aree principali:
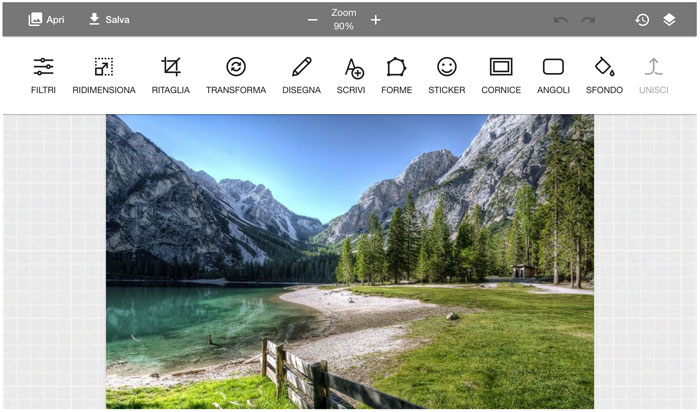
- la barra di navigazione (in alto): contiene i pulsanti "Apri" e "Salva", il selettore dello Zoom, i pulsanti della cronologia ed il gestore dei livelli;
- la barra degli strumenti: contiene i pulsanti relativi alle diverse funzioni integrate nell'editor (come, ad esempio, Ridimensiona, Ritaglia, Disegna e Scrivi);
- l'area di lavoro: è l'area in cui si trova l'immagine principale ed i vari livelli che possono essere spostati e ridimensionati mediante drag & drop.
Crea o modifica le tue immagini digitali
Quando apri l'editor puoi scegliere se caricare una foto dal tuo PC oppure creare un'immagine nuova.
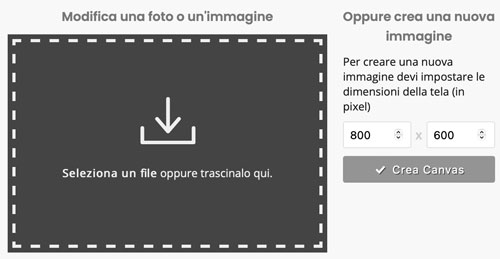
Se decidi di caricare un'immagine, devi semplicemente selezionare dal tuo computer il file (immagine o foto) che vuoi importare e trascinarlo nell'apposita area (oppure clicca su "Seleziona un file"). Viceversa, se decidi di creare un'immagine da zero il sistema ti chiederà di specificarne le dimensioni.
Una volta creata o caricata l'immagine sarà possibile aggiungere nuove immagini da posizionare sullo sfondo (cd. Immagine Principale) o in sovrapposizione rispetto alla principale: per farlo è sufficiente cliccare sul pulsante "Apri" (in alto a sinistra) e selezionare la voce corrispondente all'azione desiderata.
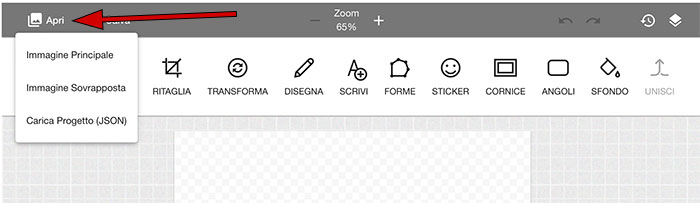
Selezionando "Carica Progetto" è possibile importare un file JSON e riprendere a lavorare su un progetto precedentemente salvato, mantenendo inalterato i livelli ed i settaggi impostati.
Ridimensionare un'immagine
Tra le funzionalità più utili ci sono, sicuramente, ridimensiona (resize) e ritaglia (crop).
Una volta aperta l'immagine che si desidera ridimensionare sarà sufficiente premere il pulsante "Ridimensiona" per aprire il relativo pannello.

Per effettuare il ridimensionamento è sufficiente specificare le nuove dimensioni per l'immagine e poi premere sul pulsante "OK". Le nuove dimensioni dell'immagine possono essere espresse in pixel o in percentuale (in quest'ultimo caso è necessario selezionare l'apposito controllo "Usa percentuali").
Se l'opzione "Mantieni Proporzioni" è selezionata il ridimensionamento dell'immagine avverrà mantenendo invariate le proporzioni tra larghezza e altezza dell'immagine originale.
Ritagliare un'immagine
La funzione crop consente di ritagliare un'immagine in modo arbitrario. Per effettuare il cropping è sufficiente premere sul relativo pulsante il quale attivierà il pannello di ritaglio e farà comparire un selettore d'area sull'immagine.
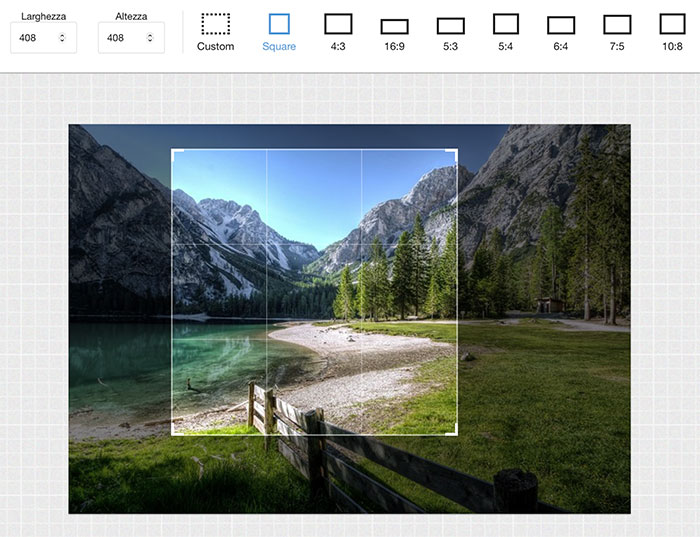
Dal pannello delle opzioni di ritaglio sarà possibile impostare le dimensioni dell'area ed anche utilizzare una serie di preset con proporzioni di ritaglio di uso comune come, ad esempio, 4:3 e 16:9. A questo punto sarà possibile agire direttamente sul selettore d'area posizionato sull'immagine originale, spostandolo e ridimensionandolo mediante comuni operazioni di drag & drop.
Una volta completato sarà sufficiente premere sul pulsante "OK" per confermare le operazioni.
Ruotare e riflettere un'immagine
Altra funzione tipica degli editor professionali per la grafica è trasforma. Attraverso questa funzionalità è possibile, in pochi click, ruotare l'immagine in senso orario e antiorario e/o rifletterla lungo l'asse verticale o orizzontale.
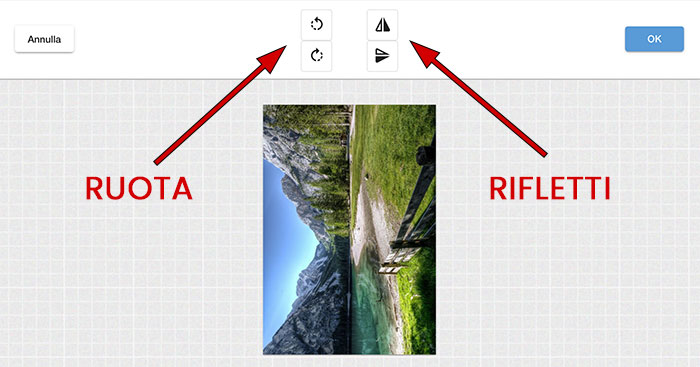
Una volta completate le operazioni desiderate, ovviamente, dovremo confermare con il pulsante "OK".
Disegnare sulle immagini
L'editor di immagini integra, tra le altre funzioni, la possibilità di disegnare "a mano libera" sull'immagine.
Dopo aver selezionato l'apposito pulsante comparirà il pannello di disegno dove sarà possibile scegliere lo stile del tratto, la dimensione ed il colore.
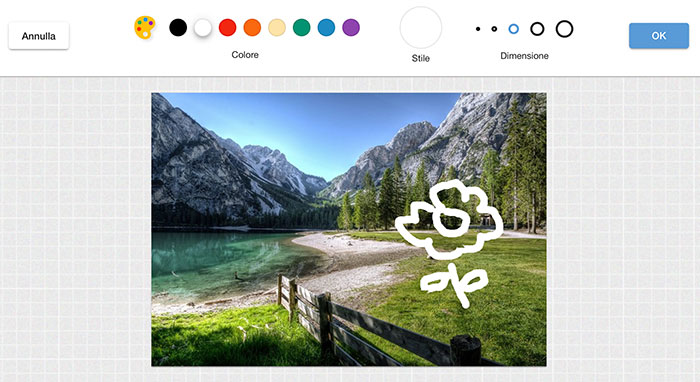
A questo punto sarà sufficiente muovere il mouse (o il dito se state usando un dispositivo touch) sopra l'immagine, tenendo premuto il tasto sinistro, per tracciare forme con il nostro pennello digitale! Anche in questo caso, dopo aver completato il disegno, sarà necessario premere su "OK".
Scrivere testo sopra le immagini
La funzione scrivi consente di attivare l'omonimo pannello attraverso il quale è possibile aggiungere scritte sopra all'immagine.
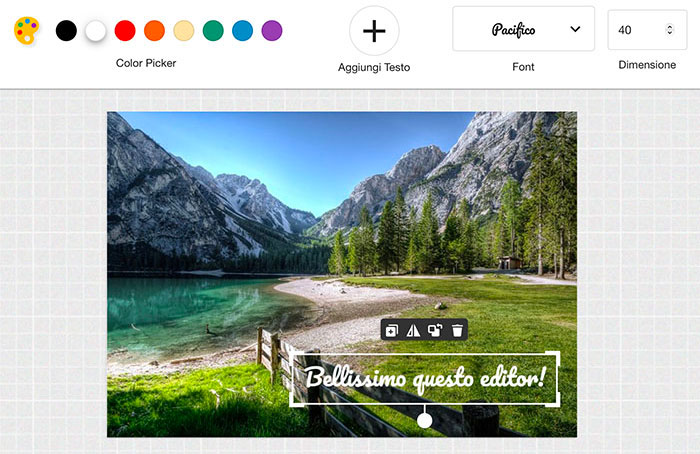
Per aggiungere una scritta è necessario premere il pulsante Aggiungi testo. Così facendo sopra all'immagine verrà posizionato un nuovo livello di testo che potrà essere spostato e ridimensionato attraverso comuni operazioni di drag & drop.
Ovviamente è possibile scegliere il colore del testo e il font, scegliendo tra decine di caratteri e stili diversi.
Ogni livello di testo potrà essere spostato e modificato in ogni momento.
Aggiungere forme sopra un'immagine
Altra interessante funzionalità consiste nella possibilità di aggiungere forme all'interno delle immagini. Il nostro editor integra la possibilità di aggiungere elementi geometrici (quadrati, rettangoli, triangoli, cerchi ed ellissi), frecce e linee.
Per aggiungere una forma è necessario attivare l'apposito pannello e selezionare la forma che si desidera inserire.
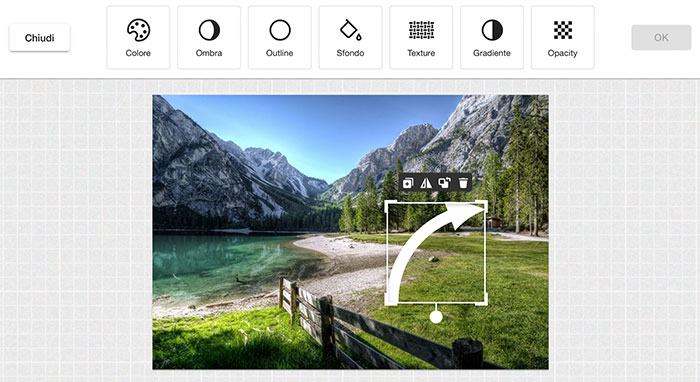
Così facendo la forma verrà applicata come nuovo livello sopra all'immagine. Attraverso semplici operazioni di drag & drop potremo spostare e ridimensionare la forma a nostro piacimento. Una volta posizionata e dimensionata basterà premere su "OK" per attivare il pannello successivo dal quale sarà possibile personalizzare la forma appena inserita cambiandone il colore di riempimento, applicando un ombra e/o un bordo.
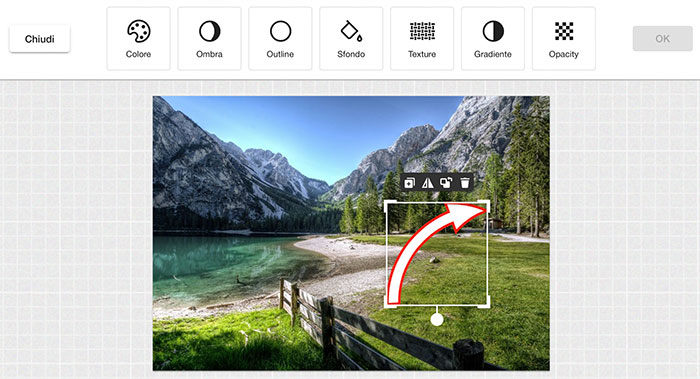
E' anche possibile applicare una texture o un grandiente (al posto del colore pieno di riempimento) ed anche agire sull'opacità per creare forme translucide, regolandone il grado di opacità!
Aggiungere stickers sopra un'immagine
Si tratta di una funzione divertente tipica di alcune app per smartphone che consentono di modificare le fotografia aggiungendo degli stickers (adesivi) con forme differenti come, ad esempio, faccine e clip art.
Per aggiungere uno sticker bisogna premere sull'apposito pulsante che attiverà il relativo pannello dal quale sarà possibile scegliere l'adesivo che si vuole aggiungere all'immagine.

Anche in questo caso l'applicazione crea un nuovo livello che potrà essere spostato e ridimensionato a piacimento. Terminate le operazioni sarà sufficiente premere su "OK" per confermare la modifica.
Applicare cornici alle immagini
Applicare una cornice ad una fotografia o un'immagine digitale non è mai stato così facile! Per farlo è necessario premere sull'apposito pulsante attraverso il quale verrà aperto l'omonimo pannello.
Dal pannello sarà possibile scegliere lo stile della cornice che si desidera applicare alla fotografia.
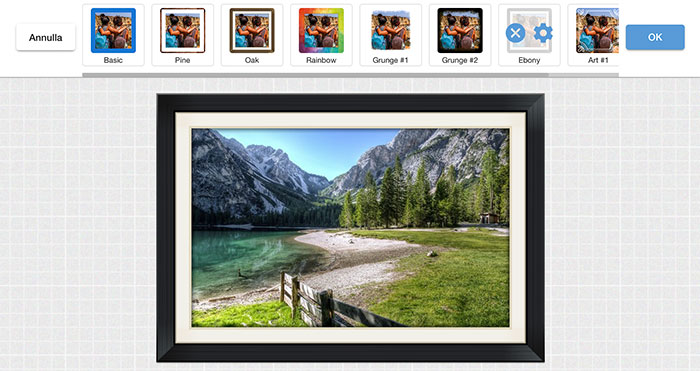
Una volta selezionato lo stile sarà possibile regolare lo spessore della cornice premendo sull'ingranaggio mostrato in sovrapposizione all'immagine rappresentativa dello stile prescelto.
Applicare angoli arrotondati alle immagini
Per arrotondare gli angoli della nostra immagine digitale è sufficiente attivare l'apposita funzione premendo sul pulsante "Angoli".
A questo punto si aprirà un pannello attraverso il quale sarà possibile personalizzare l'ampiezza del raggio.
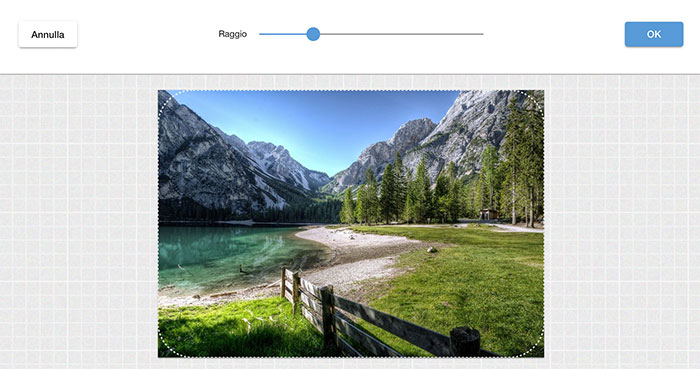
Una volta completato sarà sufficiente premere su "OK" per confermare la modifica.
Applicare filtri fotografici
Il filtri fotografici hanno fatto la fortuna di diverse app per smartphone, ma per applicare un filtro a una fotografia digitale non è necessario ricorrere obbligatoriamente ad una di esse!
Il nostro editor, infatti, consente di effettuare semplici operazioni di fotoritocco senza dover installare nulla sul proprio device. Nel caso specifico sarà davvero semplicissimo aggiungere un filtro fotografico alle vostre immagini: per farlo, infatti, è sufficiente premere sull'apposito pulsante "Filtri" per accedere all'elenco dei filtri disponibili.
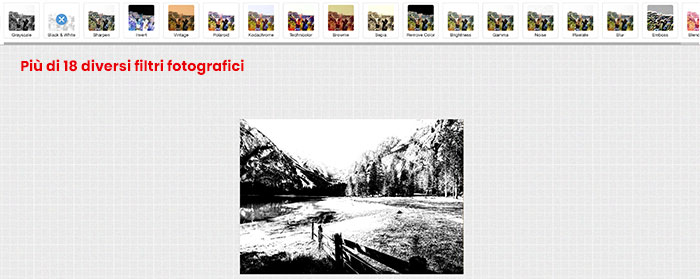
Per applicare un filtro fotografico è sufficiente cliccarci sopra. E' possibile utilizzare anche più di un filtro simultaneamente.
Una volta raggiunto l'effetto desiderato sarà sufficiente premere su "OK" per confermare le modifiche.
Lavorare con i livelli
Come detto una delle caratteristiche principali del nostro editor grafico consiste nella gestione dei livelli. Si tratta di una caratteristica comune a molti programmi di grafica come, ad esempio, Photoshop.
Ogni elemento (come ad esempio testi, disegni, forme o sticker) viene inserito all'interno di un livello separato dall'immagine principale in modo da consentirne modifiche e riposizionamenti successivi. Per "ri-attivare" un livello creato in precedenza basta cliccarci sopra con il mouse. A questo punto comparirà, intorno all'elemento cliccato, un'area attiva che consentirà, tra le altre cose, di spostarlo o ridimensionarlo mediante drag & drop.
Per gestire la profondità dei livelli, gestendo così primi e secondi piani, è necessario attivare il pannello livelli cliccando sull'apposita icona in alto a destra.
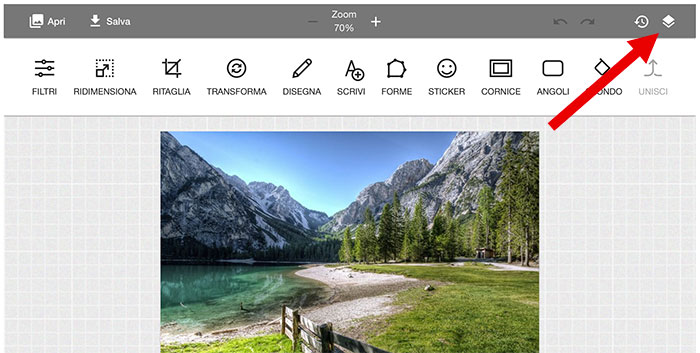
Il pannello dei livelli si aprirà in basso a destra.
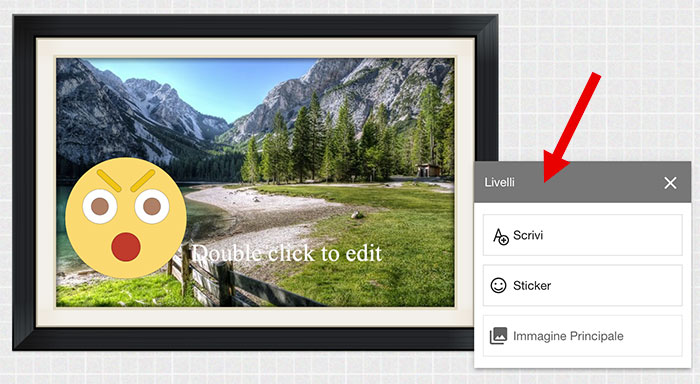
All'interno di questo pannello è possibile vedere tutti i livelli presenti all'interno del nostro lavoro ed, eventualmente, riordinarli spostandoli uno sotto all'altro, in modo da gestire ciò che deve essere in primo piano e cosa, invece, deve stare sullo sfondo.
La cronologia delle modifiche
Altra utilissima caratteristica del nostro editor di immagini consiste nella capacità di gestire la cronologia delle modifiche.
Per visualizzare l'elenco cronologico delle attività compiute è necessario cliccare sull'icona a forma di orologio in alto a destra.
Mediante le frecce di navigazione è possibile spostarsi nella cronologia annullando (o riattivando) i vari interventi.
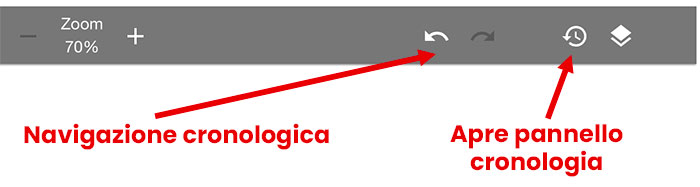
Salvare l'immagine modificata
Una volta completato il lavoro sulle immagini è possibile, ovviamente, salvarlo cliccando sull'apposito pulsante "Salva" il quale attiverà la relativa finestra di dialogo.
Da questa finestra è possibile scegliere il formato di esportazione e, qualora si sia scelto JPEG, sarà anche possibile impostare la qualità dell'immagine (selezionando un valore da 1 a 10, dove 10 corrisponde alla qualità massima).
Se si sceglie l'esportazione in JSON sarà possibile riprendere il lavoro sul progetto grafico in un secondo momento attraverso la funzione "Apri > Carica Progetto (JSON)".







